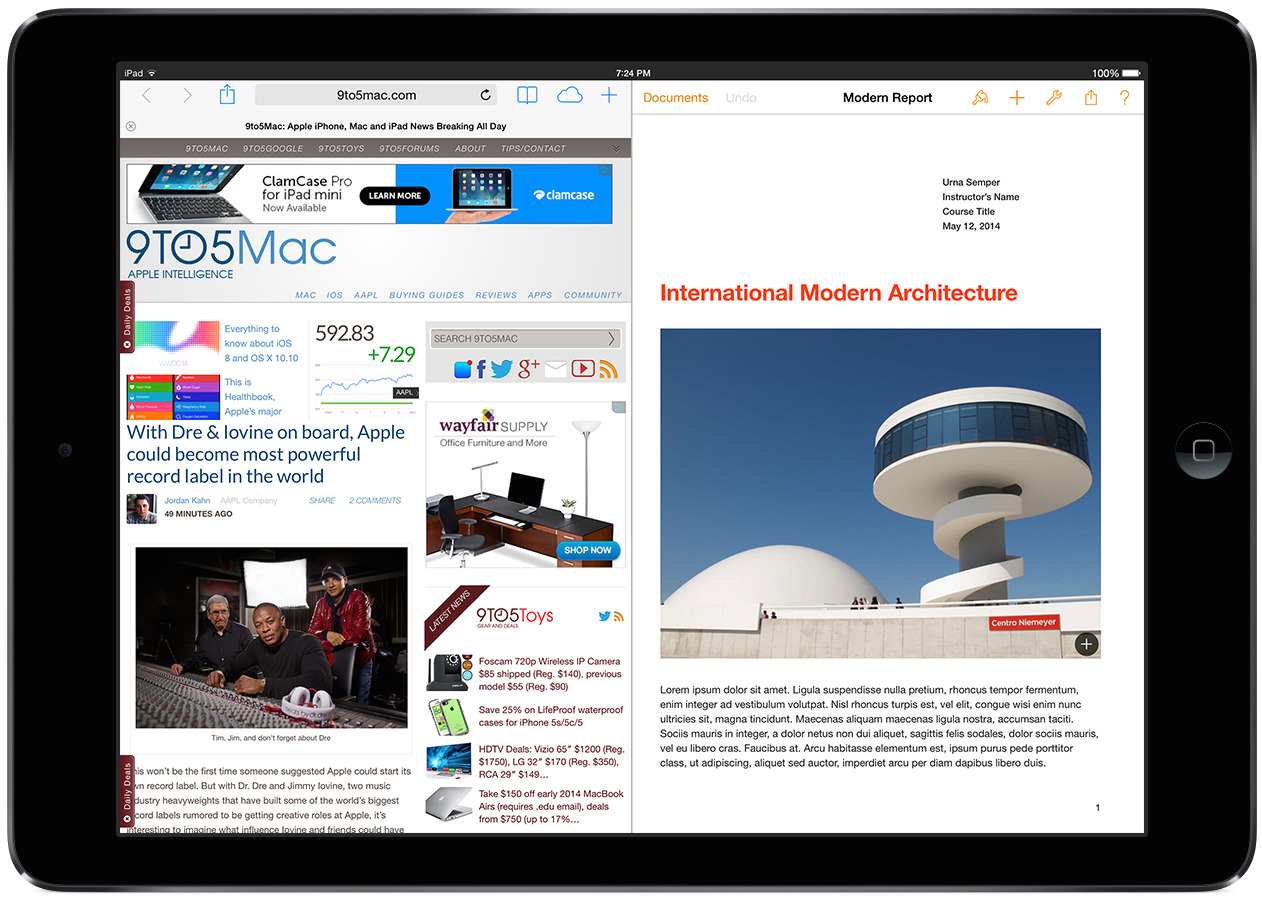Multitasking is one of the primary factors why device consumers invest on high-spec’d devices. It’s a good thing that Apple made efforts in bringing their products’ multitasking feature into another notch. With the release of iOS 9, iUsers can benefit from the three types of multitasking—Split View, Slide Over and the Picture-in-Picture.

Split View as the name suggests, splits the screen in half, enabling you to view and work on two apps at the same time. However, one should know that both apps should be compatible in split viewing. To know if an app is compatible, you should see a small line between the right side of the column and the app itself. Additionally, your device should be at least an iPad Air 2 so it can work on this multitasking feature. You can use Split view by putting your iPad into landscape mode and dragging the line right into the middle of the screen. Do not drag the line all the way to the left side as the app will appear in the normal full screen mode.
Slide Over View can be enable by sliding your finger from the far right edge of the screen right to the middle of it. Immediately, a new column of application icons will appear at the right side of the screen. All you have to do is to scroll the list of compatible apps and hit the one you want to open.
Picture in Picture (PIP) enables you to watch a video while fiddling away with another application. To be able to do this, launch the video app and locate the squarish button with an arrow at the right corner of the screen. Tap on that button and you get the video running at the top of any app you launch.
Now, if somehow you get tired of multitasking, the way to end Split View and Slide Over View is to simply tap the intersection where both apps meet and slide your finger to the right edge of the screen.