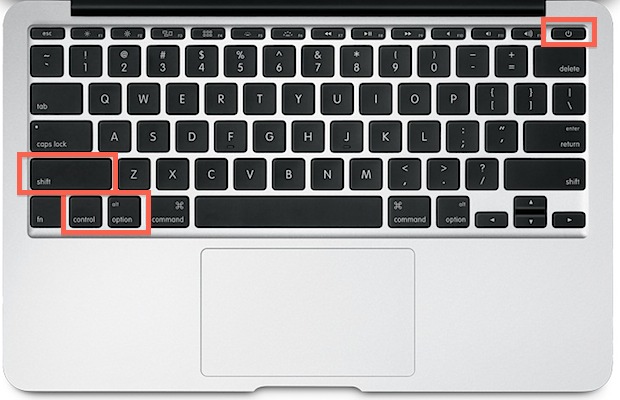SMC (or System Management Controller) is a piece of hardware that governs quite a number of your Mac’s core functions. It is carefully crafted and incorporated on your Mac’s motherboard as an aid to its processor. Its function may vary from model to model but some of its functions are the following:
- Reacts to what kind of pressing method you used on the power button like if the pressing is for shutdown, sleep or a mere accidental pressure
- Manages battery performance involving calibration, display of battery time and charging.
- Utilizes the Sudden Motion Sensor to answer to an instant motion of a Mac portable and prevent damage to other devices.
- Manages keyboard lighting as well as built-in display backlighting.
There is a need of reset to your Mac’s SMC if your portable exhibits the following:
- Sluggish performance even you are utilizing little of your CPU usage
- Wi-Fi and Bluetooth hardware is reported missing in action or not working
- Fans are running too fast and the backlighting of display is not responding to ambient light changes
- Unpredictable sleep mode activity including not waking up or entering into the sleep mode
- Failure to respond upon pressing the power button and not responding upon opening of the lid.

You can reset your SMC by performing the following steps:
Directions
For Mac portables with non-user-removable batteries
- First, shut down your Mac device.
- Connect the MagSafe power adapter to your Mac device and then to the power outlet.
- Using your portable’s native keyboard, press and hold shift + control + option keys+ power button simultaneously, and then release.
- You can then press on the Power button to open your portable Mac device.
For Mac desktops
- First, you need to shut down your Mac and unplug its power cord.
- For 15 seconds, press and hold your Mac’s power button then release.
- Reconnect your Mac’s power cord and wait for additional 5 seconds.
- You can then start your Mac by pressing the power button.