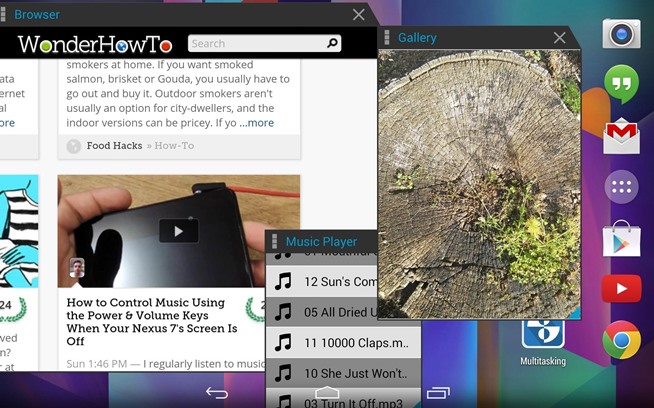When it comes to productivity and multi-tasking, iPad comes right in top performing devices. You can switch apps with no sweat or waiting around. The older versions of iPad only accommodate one app on screen at a time but with iOS 9 breaks that long time tradition. In the latest iOS, multitasking can be presented in split screen making it easier for you to monitor things.

Essentially, there are three new forms of multitasking in iOS 9—Slide Over, Split View and Picture in Picture. Slide Over can be available in iPad Air or iPad Mini 2; for the Split View and Picture in a Picture, you must at lease have an iPad Air 2.
Let’s talk about the different views for iPad multitasking.
- Slide Over View
- You can start multitasking by sliding your finger from the far right edge of you iPad’s display screen right into the middle. A new column of app icons will slide into place on the right side of the screen and you can simply scroll through the list of apps and tap on the app you want to launch. Note, however, that you must be inside of an app for this work out.
- Split View
- Split view splits the screen in half and designate the apps you have chosen on each side. You have to remember that your iPad must be in landscape mode and the apps you have chosen must also accommodate this multitasking option.
- Enter Split View by simply touching the line located at the right side column and choose the app you want to run. Drag the line right into the middle of the screen and the app will then occupy half of the screen.
- Picture in Picture
- By far, this is the most chic of the three, letting you launch other supported apps while you are watching movies or videos. To enable, launch Videos app and look for the button at the bottom right corner of the screen. It looks like a square with an arrow pointing to a smaller square. Personally, this is the kind of multitasking option I’m dying to have on my laptop.
Remember that not all apps can be featured in these 3 multitasking techniques. Additionally, you can end the Split View and Slide Over View by simply tapping your finger at the intersection between two apps then sliding you finger to the right edge of the screen.