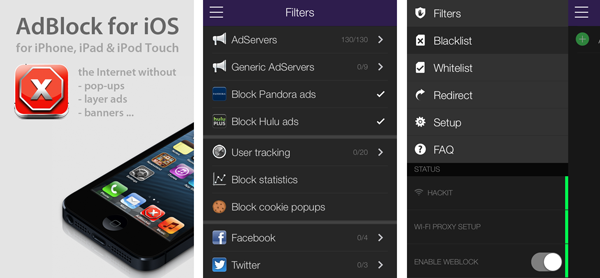While producers, manufacturers, developers…or any business find advertisement very important, the overwhelming influx of ads everywhere may irritate people. This is also the case when you are enjoying your applications then all of a sudden, these pop-up ads become an obstruction to your interaction with your game, reading or work. This is where Weblock and AdBlock come in view.

WEBLOCK for iOS
Weblock is a flexible ad blocker when it comes to iPhone users. It can be added in Safari browser as well as third party applications and browsers. Asking if you need to perform jailbreaking on your precious iPhone? Fortunately, the answer is ‘no’ as Weblock is powerful enough to take up the exclusivity of iPhone. No need to say it but it is really amazingly tough.
Directions
Prerequisite: Weblock proxy with WiFi network (Weblock only function using WiFi so if you use mobile data, ads will pop up.)
- Download and install Weblock on your device and made sure it’s connected via WiFi and not on data connection.
- Start the application and go to Menu, and then Set up.
- Tap on the URL or proxy provided on your screen and copy.
- Open iOS Settings and proceed to WiFi option and tap onit.
- Head to the HTTP Proxy section and tap on Auto.
- Enter the proxy URL by pasting it and then get back to the previous page.
- Reopen Weblock and open its Menu.
- Turn on Enable Weblock Switch and you’re all finished.
AD BLOCK PLUS for Android
AdBlock Plus for your unrooted Android is pretty handy and can be easily acquired from Google Play. This can work on unrooted Android but you’ll have to manually configure the proxy settings. Just like the Weblock, this app only works in WiFi connection and not in data connection.
Directions
- Make sure that you are connected via WiFi network.
- Run Adblock Plus on your Android device and swipe down the Notifications to see the message from the app.
- Get the port number given in the message.
- Head to Android Settings, then WiFi. Press and hold the connected network and choose Modify Network.
- Scroll down and tick on Show advanced options.
- Still scroll down till you see the Proxy Settings and choose Manual.
- Enter the following details under Proxy Settings and you’re done.
- Proxy hostname- the local host.
- Proxy port- the port number from AdBlock message.