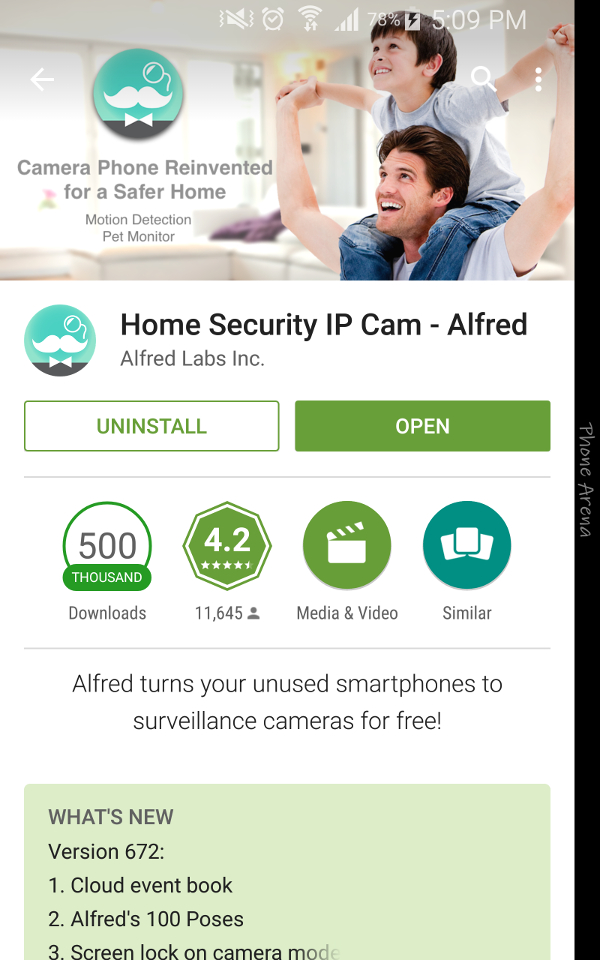You can be creative when it comes to handling security matters of your own home. Needless to say, having those out-dated and already unused iOS or Android devices can be made into a tool to monitor and secure your property. Just follow the steps below and enjoy the benefits of this practical project:

Directions
Downloading and Installing Alfred
- Download and install the Alfred app on your old gadgets. You can download Alfred on Android on Android via Google Play Store and iOS via iTunes.
- You will then be given the options whether to use the device/s as camera or as viewer.
- Also, you have to log in via your Google account (or G+) in order to use the application.
Camera Installation
- As prerequisite, install your devices wherein they can easily access internet signal and they can be easily charged.
- On Android phones, you can disable the microphone to hinder it from transmitting audio. You can then set your phone to detect movements via Motion Detection.
- On your Android phones, toggle off the three sensitivity functions manually or remotely (via viewer device). However, adjusting the sensitivity should be done via camera device.
- Log in you viewer device to the same Google account you logged in on your camera device.
- On your Camera Feed, you will find cleverly put options to choose from. On your monitoring screen, you’ll see the Audio icon and Camera icon. Tap and hold on the Audio icon and send it to your ‘camera device.’ However, note that this only works for Android devices and not on iOS. The Camera icon, on the other hand, will provide you of a snapshot of the current situation of your monitored area.
- Tap on the icon at the bottom right corner should navigate you to other options. Meanwhile the first icon from the left will let you rotate image; the second will activate camera’s LED flash (if your device has it); the third can switch you to front or rear-facing camera; and the fourth one is the Night vision mode.