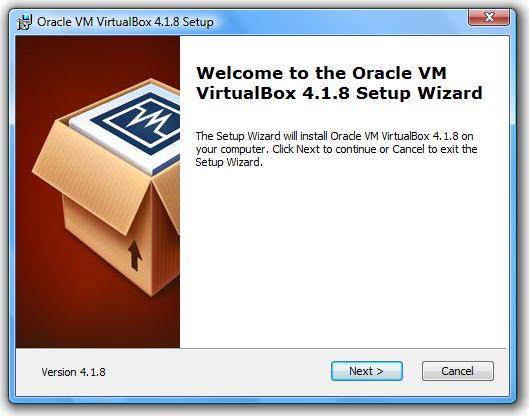Guess you’re one of those who only know that a computer system can only use a single operating system. That was the case before but since many creative minds of the developers; it is already possible that we run multiple OS without even dealing with hardware configurations and dual booting. And this is all thanks to VirtualBox.

Directions
- You don’t have to pay a dime in order to download the VirtualBox from Oracle. Just make sure that you download the right version of your OS. For Linux operating system, choose the package that matches your Linux distribution or simply use ‘All distributions’ from the list.
- Install the VirtualBox program and this step depends on your OS. Just follow the following steps as per operating system:
- Mac : Open the DMG file that you downloaded and drag the Virtual Box to Applications folder.
- Windows : Double-click on the setup file and follow further directions.
- You can start the program straight from the installation program or by clicking on the icon which will appear right on your desktop.
- Now, in creating your virtual machine, gather first your installation disc/s. Install the OS just how you would do it on a regular computer. If you download the ISO file for the installation disc, you can write it on a blank DVD and install it straight from the ISO file.
- Click on the ‘New’ button which will open the wizard that will serve as your guide in the process of creating your virtual machine.
- The wizard will prompt you to give a name to your new virtual machine, so give your machine a handsome name. Other than bestowing a name, you will be asked to choose what kind of OS you will be installing. Choose your OS from the Type menu and its version from the Version menu.
- You must designate how much RAM will be allocated for your virtual machine. If you don’t have inkling about it, you can simply try the suggestion of Virtual Box. But if you want to increase or decrease the amount of designation, then you may do so.
- Other than the RAM, you will be asked to designate space from your hard drive, too. Remember that it use the free space available on your computer. It will also recommend the size based on your OS but you can simply customize it to your desired size.
- Install the OS you’ve entered and boot up your virtual machine after the installation. You can also create a Shortcut icon on your desktop for your convenience.
- You can then choose between shutting down your virtual machine or take snapshots of it. In shutting down the virtual machine, you will be given further options—save the machine state, send the shutdown signal or power off the machine. In taking snapshots (a wise move, actually), VirtualBox lets you copy the virtual machine’s exact state and save it for you to use the next time you return.