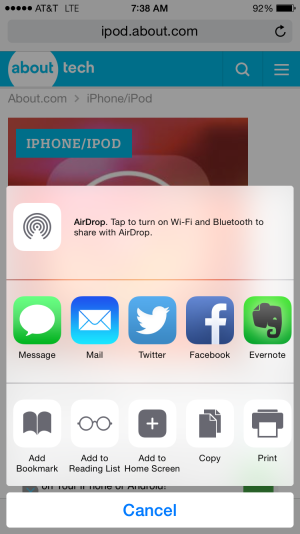Web surfing is an interesting hobby or pastime. You can come cross some stuff that have peaked your interest. Saving those pages in your laptop’s browser is an easy task. Few clicks and taps (and a little bit or organizing skills), you’re on for a quick leap later should you want to digest the information further. Bookmarking saves you a lot of time and effort.

It might just interest you, though, that Apple is offering a better bargain right on your iPhone handset. The bargain or option you can use is through the essence of Web clips. With this application, you can make shortcuts of the websites or website pages right on your home screen.
To do this, you can tap on the web clip and quite instantly, your Safari browser will open. Afterwards, you will notice that the website you want to read will load instantly.
Directions
- Launch the Safari website browser of your iPhone device.
- Go to the website you want to save which you may have bookmarked earlier. Remember, you can save websites that do not have passwords. Otherwise, you cannot save the website as a web clip.
- You can then tap the Action Box—the square box with the arrow coming out from it—situated at the bottom center of the window of your web browser.
- Immediately tap on ‘Add to Home Screen’.
- As default, the name of your shortcut comes from the name of the website itself. You can change that by tapping on the ‘X’ icon and type the name you want right away.
- Again, tap ‘Add’ and you will be ushered right back to your device’s home screen. Tap again the shortcut and you will get back to the site you want to visit.