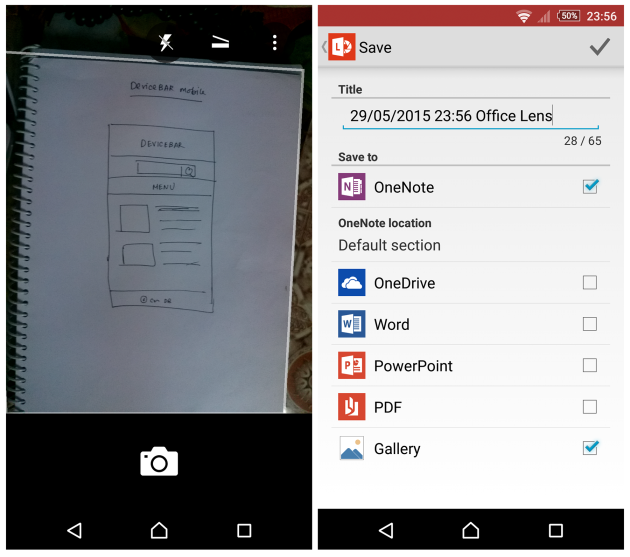Ah, the benefits of having a smartphone on your class. While decades ago, the literal pen and paper dominate classroom activities, can we still say that in today’s setting?
One of the allowances our gadgets entail us is click-noting. How to do click-noting? You take an image of a note, document or even a lecture on the whiteboard using your camera. However, there’s a downside of it. Photos or images taken are more likely to stay like that—a mere image. Since you’re using your default camera, it can be saved as a jpeg file, right?
Using the Office Lens app, you can scan notes, lectures and documents without using your default snapper. Mind you, this application software was developed by Microsoft and can be compatible with iOS and Android devices, too. It can also convert your image into a Word, PowerPoint and PDF files. Additionally, you can easily save them directly to OneNote or OneDrive.
Through the OCR (optical character recognition) technology incorporated to this said app, texts are easily recognized and translated into the said formats. It’s up to you to edit the conversion and make a better file copy.

Directions
- Download and install Office Lens app compatible to your software.
- Launch the app and get acquainted to the basic settings and features.
- Whiteboard mode lets you adjust settings without glares and shadows.
- Document mode lets you focus on text; hence the vividness of texts and easy-to-read factor.
- Photo mode simply lets you take pictures of sceneries, objects and people.