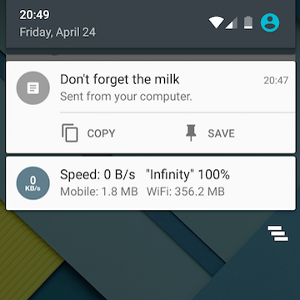Yesterday, we brought to you the tutorial how to send directions from your desktop Google search to your Android phone.Today, we’re going to do a tutorial in how to send directives from your personal computer to your Android smartphone.

Apparently, Google is all serious in giving us ‘easy access’ in almost everything. It even opened camaraderie with its rival through a function for transfer of images, calendar and contacts. Currently, the giant multinational technology company set its developers… well, developing functions to en-sync multiple devices. This includes the option where our present article is all about. So, are you ready to know about this procedure? Then ready your PC and your Android phone.
Directions
- Get the latest version of the Google app or simply update the app on your Android phone.
- Launch Google up and tap on the menu which is located at the upper left. Head to the Settings and the cards. Slide the on switch for ‘Show cards’ and ‘Show notifications.’
- Again, from the Settings menu> Account & privacy > Google Account History and from there, you can turn on ‘Web & App Activity’ function just in case that it isn’t ready.
- On your PC, sign in to your Google account and Gmail account. It should be the same account you are using on your Android smartphone.
- On your PC, send directives to your phone by entering the following entries right on the search bar:
- ‘Find my Phone’ gets you the location of your phone when it’s connected to the internet.
- ‘Set an Alarm’ can be set just like ‘Set a reminder’ (by further clicking on ‘Remind me on my devices’) and you can also set the time of turning the alarm off.
- ‘Send directions to my phone’ has already been talked about in our previous tutorial. This command can give you the location where you want to go with the help of Google Maps.
- ‘Send note to my phone’ is self-explanatory.