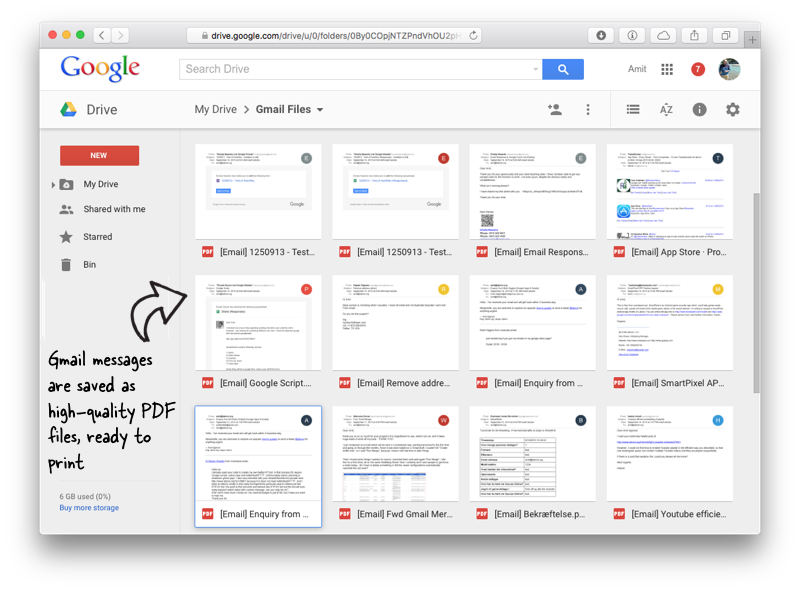Gmail currently does not offer an option for multiple printing in one go. However, you can install an email add-on that can convert your Gmail messages from your Google Drive into PDF files. These files can then be printed in one process.

Another method is to import your Gmail emails into Microsoft Outlook, a desktop program that has an option to bulk print your email threads. You can choose several email threads and hit the Print button. The program then accumulates them in a single PDF file and prints them directly to your printer.
Alternatively, you can select several emails in Gmail and mark them under one particular label. Next, utilize an add-on to save these said messages in PDF format. You can then choose to either print them through Google Cloud print or download it in PDF format and print it to the closest printer you have.
Directions
- Head to your Gmail account, launch it and select one or more email threads.
- Mark them under one common label (e.g. Print These).
- Head to Google Drive and make a folder (e.g. name it like Important Files) where the said messages would be stored as PDF files.
- You can download and install the Save Emails add-on for Google Sheets.
- Once inside the Google Sheet, head to Add-ons>> Save Emails and Attachments>> Create new Rule. You can then choose the Print These label from the dropdown menu and then choose your Google Drive folder.
- Click the Create Rule button and the add-on will then save your marked emails into your Google Drive storage every hour.
- Alternatively, you can go to the Manage Rules menu and run a rule manually in order to save the marked email threads with their attachments into the Drive.
- Finally, when all the emails have been saved, you can right-click the Important Files folder in Google Drive and select Download to save all emails to your desktop computer. From then, you can simply print them all with few clicks on your computer or the shortcut (Ctrl+P in Windows/ Cmd+P on Mac).