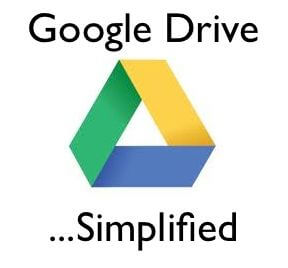Delving deeper inside Google Drive, experts have found out that Gmail actually works through the concept of using tags or labels, therefore giving every file or folder to have a parent folder of its own. This is the main reason why the file in one folder doesn’t exist in the other folder. But since most of us are mostly disorganized when it comes to their Google Drive Folders, chances are that they will eventually end up deleting a necessary file instead of saving it. But the good news is, Google Drive also permits you to add a single file to multiple folders without using the well-known ‘copy’ option. What’s more is that whenever you edit a file inside a Google Drive folder, the other files with the same name will also get updated to the most recent one.
How to add Same Files in Multiple Google Drive Folders without Copying
Adding Files to Multiple Folders
- Open your Google Drive in your web browser and start by highlighting the file/s or folder/s that you want to copy. You can do this easily by pressing and holding the CTRL key on your Windows PC or Command Key to your Mac.
- Press Shift and Z keys at the same time and you will eventually see the ‘Add to Folder’ screen pop-up.
- Next, select the folder/s where you wish to add the files before pressing OK. After that, the file/s or folder/s will be copied to the destination folder/s without forcing yourself to do the individual copying on all desired folders.
This technique is actually very handy when it comes to file and folder sharing the easy way. In this case, you can easily share your pictures and other media inside your Google Drive without having the need to copy it, hence saving a considerable amount of drive space. Just by using the Shift + Z key combination, you can easily put all of the files that you wanted to get shared inside a shared folder. However, be informed also that aside from the fact that all files with the same name will be updated once modification takes place, those files will also get deleted once you decide to delete a copy of it in any folder. This works by clicking a file inside one of your Google Drive folders and clicking the little x symbol that can be seen along with the file.