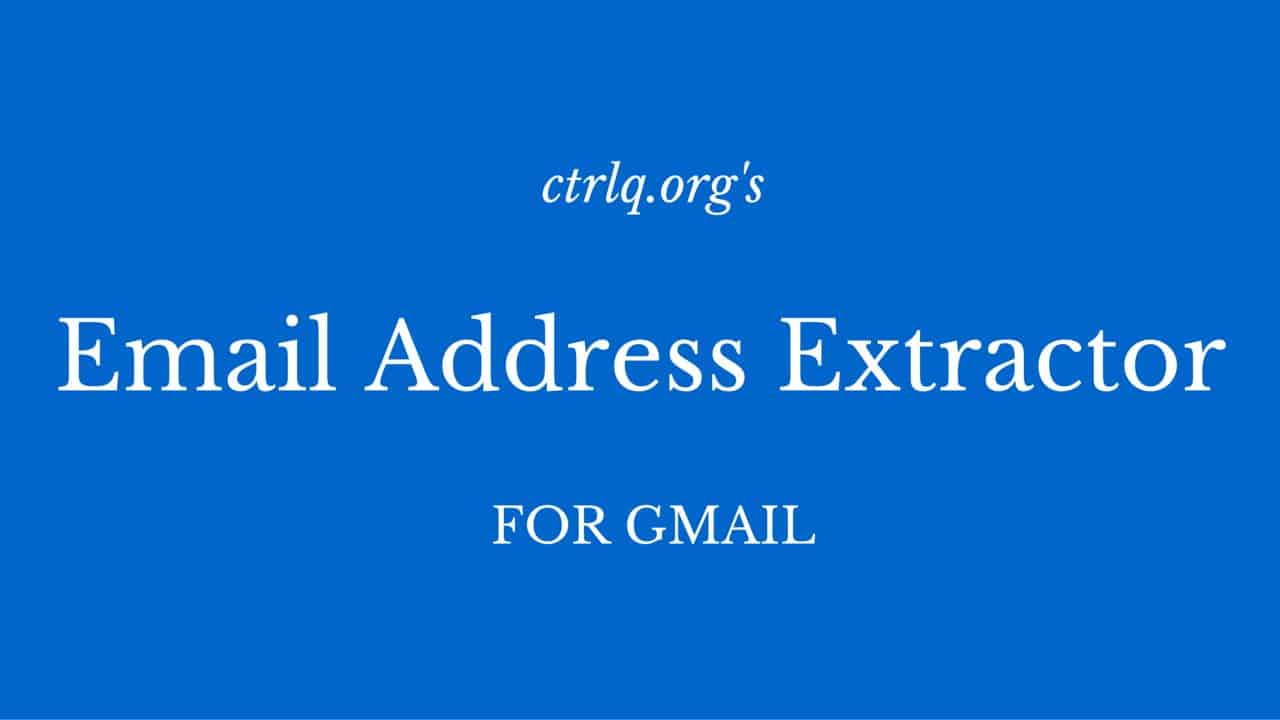When it comes to websites nowadays, most of them have subscribers, especially those who have been on the internet for at least a decade. Those subscribers usually have Gmail addresses which can somehow be used in order to keep in touch with them. These addresses are usually put inside mass mailing applications such as MailChimp for newsletter purposes.
However, let’s just say that a certain website needs to get transferred to a new one due to various reasons such as domain address change or any reason that needs it. If your website is already known to stay for at least six years, it’s safe to assume that you now have lots of email addresses to put into your new website. However, there’s no way that you can extract all of these in every email that you receive, right? This is where the Email Address Extractor comes into the scene.
Just as its name suggests, the Email Address Extractor is nonetheless an email extractor. By browsing directly to emails, the Email Address extractor collects all of the Gmail addresses and puts it into a .csv file. As most webmasters know, the .csv files are mostly used in order to put contact addresses to mass mailing softwares such as MailChimp. This makes the domain transfer somewhat bearable, if not easy. In addition to that, the extractor can also extract the recipient emails from the email address of the letter sender. Needless to say, this is somewhat useful especially if those email addresses are located in the email’s body just like the Paypal’s tech support messages.
How to Extract Gmail Addresses by Using the Email Extractor for Gmail
- Download and install the add-on Gmail Extractor directly from the internet and grant the add-on its needed permissions. Needless to say, the Gmail Extractor needs to have direct access to your Gmail Address and Google Drive in order for it to work. If in case that you don’t know, your Gmail Address contains the emails that need extracting while the Google Drive is the place where the .csv file will be saved.
- Inside the Google Spreadsheet, choose the Email Address Extract option and click the start button in order for it to work.
- In this part, you can now specify the email criteria in order to filter out the unneeded email addresses. If you don’t want further specification, just go to the next step.
- Select the fields that should be checked or parsed by the application for email extractions. If email address of the sender is available inside the message header, you can also specify this one before clicking the Start Button.
- Once done, the email extractor will now start extracting the email addresses and putting it into a .csv file format.