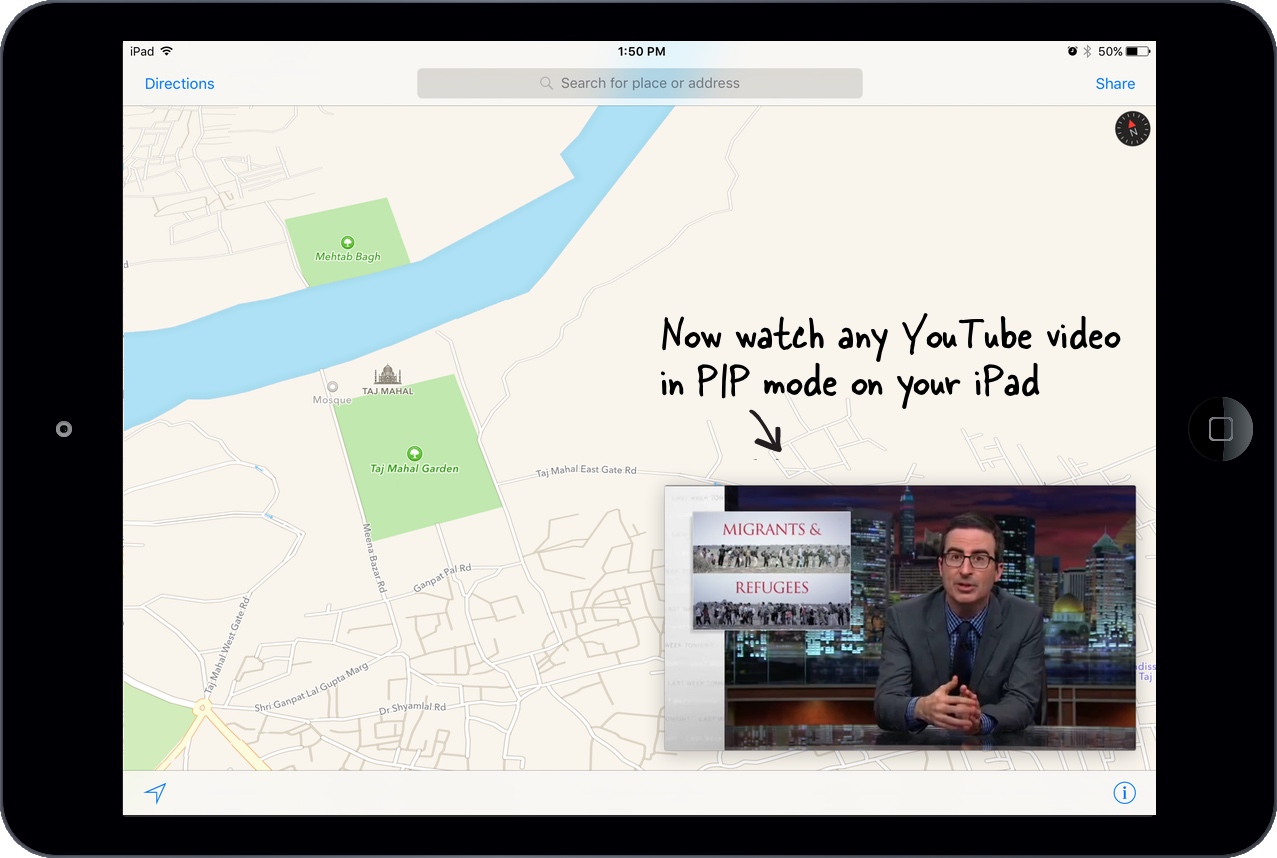iOS 9’s newest multitasking feature, Picture-in-Picture, is not yet supported in YouTube’s version for iPad. However, we have a simple workaround that can help you with this endeavor. In no time, you can simultaneously watch YouTube videos and work on with your other apps.

To start with you can open a video using your Safari browser and then click the PIP (picture-in-picture) icon located inside the video player. The video will then pop-out to the corner of your iPad screen and watch it while you do your thing with the other apps. You can easily resize the video into the size you are comfortable with pinch gesture.
The YouTube app on iPad support PIP mode but will only work on the foreground. You can then watch the video while scrolling or exploring for other videos within the YouTube app. As soon as you go to other iOS apps, the video will stop playing so it’s something you don’t really picture as a multi-tasking job, do you?
Without further unnecessary lecturing, let’s proceed to the steps in how to watch YouTube Videos in PIP mode a la multi-tasking style.
Directions
- Inside the YouTube app, tap on the share button and copy the URL link of that particular video.
- Open YouTube PIP (http://ctrlq.org/youtube/pip/) in your Safari and paste the URL
- Click on the play button and enjoy watching the video while doing other things in other iOS app(s).
Tips
- The YouTube video also supports full screen mode, something that’s not even available in the YouTube app.
- This works for all YouTube videos that support embedding on external websites.
- PIP mode supports all iPad models (iPad Pro, iPad Air and iPad Mini) as long as they have iOS 9 as operating system.
- Obviously, this is a no-no feature for Android users.