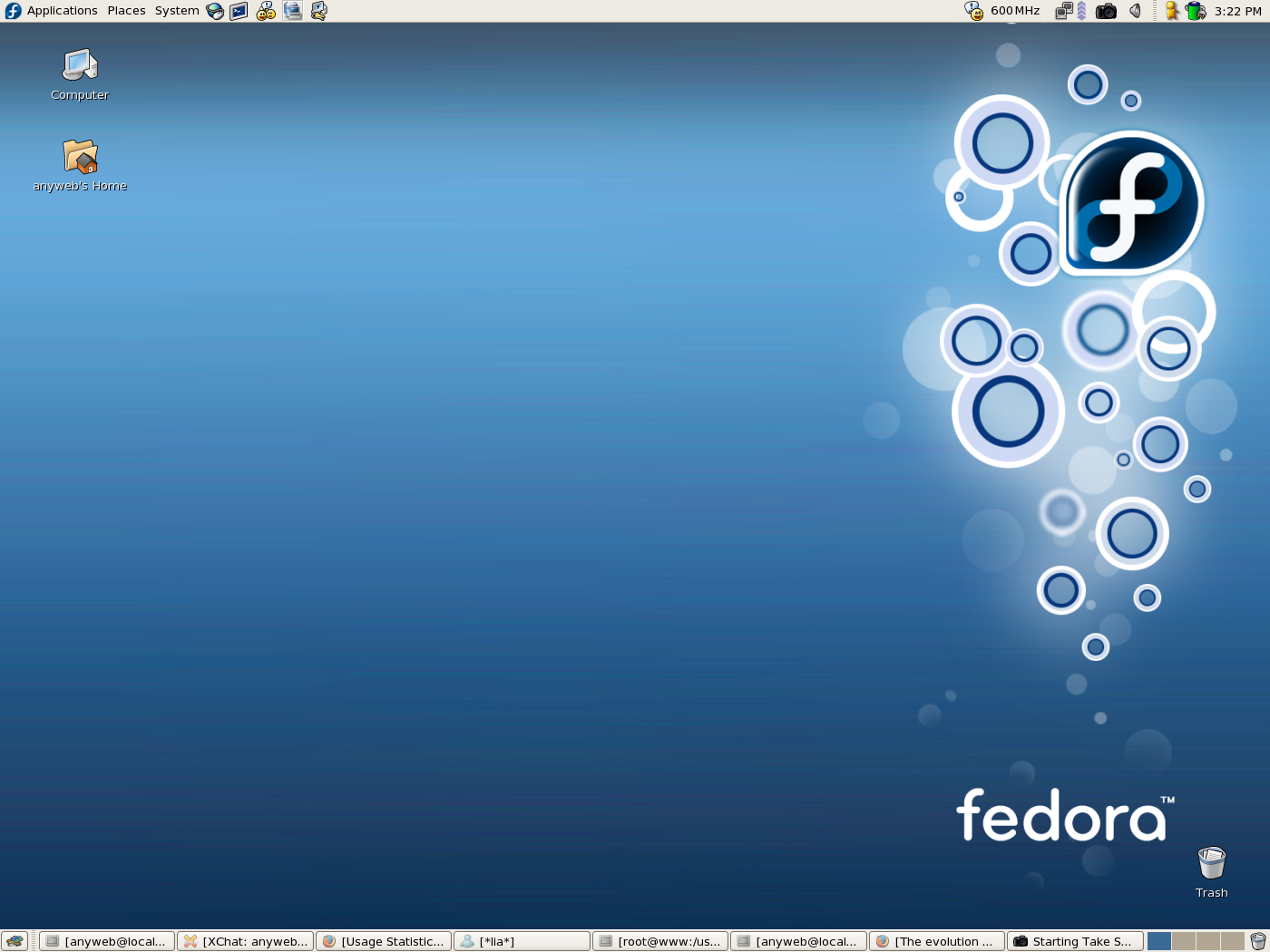Ubuntu and Linux users should consider installing Fedora into their computers. Why? Fedora is an advanced tool in bringing new technologies into the forefront speedier than other distributions. It only distributes free software; hence, Fedora is an exciting tool to work with.
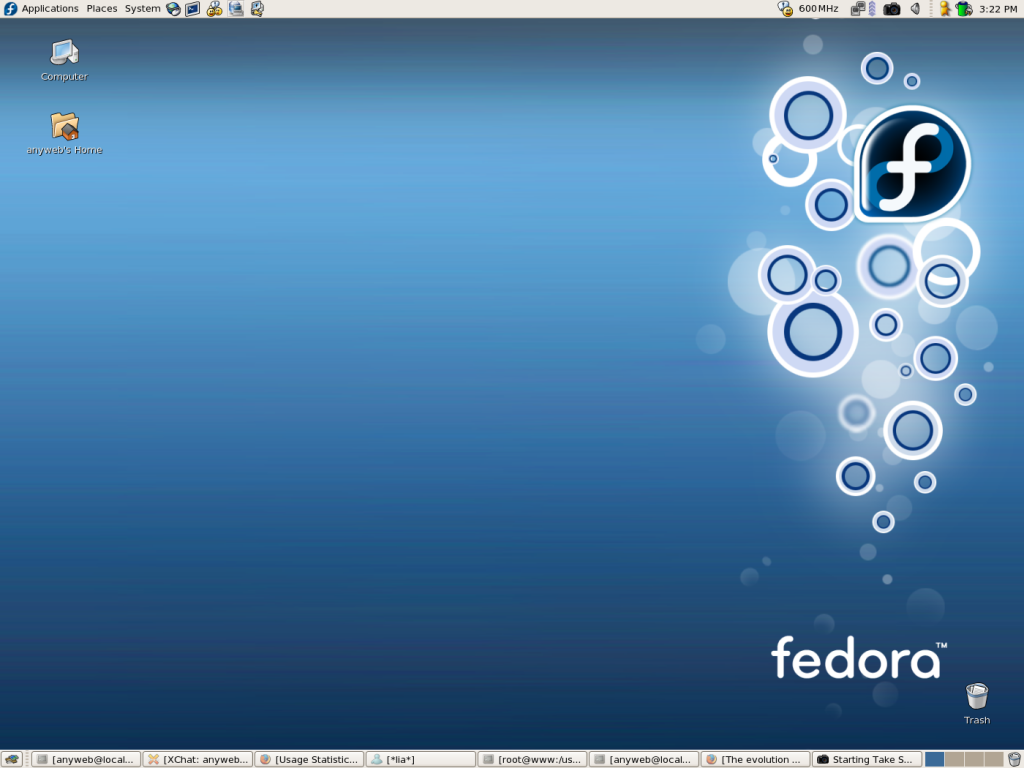
To be able install Fedora on your computer, make sure that you have the following items:
- A bootable Fedora USB drive
- Computer—minimum of 1GHz processor, 1GB RAM and at least 10GB of disk space
- Process time of at least 30 minutes
Directions
- Backup your current OS just to ensure the safety of your files and data.
- If everything is well, insert the Fedora Linux USB and reboot your computer.
- You are then presented the welcome page of Fedora from which you should choose Install to Hard Drive.
- Choose the language you want in the left pane and dialect by the right pane, then hit Continue.
- The Installation Summary Screen will now appear and this is where the installation process will take place.
- Left Side of the Screen : Fedora Version (workstation, server or cloud)
- Right side of the Screen
- Localisation section : Date and Time settings and Keyboard settings
- System section : Installation destination and the Network and
hostname
- Bottom of the Screen : Notification and recommendation provider
Also, it is much better for you to be connected to the internet.
Complete the necessary actions in this page look for the little triangles that signify that the area still needs your attention. You need to focus on these areas first before the Begin Installation becomes active.
- It is crucial that your computer shows the correct timeline, so set it up correctly. To change manually, set the time by using the up and down arrow keys. When you are done, hit the Done button at the top left corner.
- To change your keyboard layout, click on Keyboard and you can then add new layouts by clicking on the + (plus) icon. Test the keyboard to know if the symbols are being entered correctly by hitting the Test the layout configuration below. Click the Done button when you are satisfied and finished.
- Click on the Installation Destination to choose where you are going to install Fedora. Choose from the following options:
- Automatically configure disks
- Manually configure disks
Choose Automatically configure disks and click on the Done button.
- If your hard drive has another OS, you are likely to receive a message telling you that there isn’t enough space. This time, click on the Reclaim Space button so you will be given options about partitions. The options include shrinking a partition, deleting a partition or deleting all partitions.
Unless you have a recovery partition for Windows and intend to restore the said OS in the near future, opt for delete all partitions option located at the right side of the screen. After that, hit the Reclaim Space button.
- To customize your computer name, click on the Network & Hostname option from the Installation Summary Screen. Enter your desired name and click the Done
- Click on the Begin Installation button to start the full process main installation and copying of files.
- A configuration screen will appear and you need to set and create two more details: Root password and User
- Click on the Root Password option on the configuration screen and set the password. Make a strong password and when you’re done, click on the Done
- Click on the User Creation option and enter your personal details such as full name, username, and a password associated to the user. Again, click the Done button when you are finished with this step.
- After the Fedora has been installed, restart your computer and remove the USB drive.
- Before starting on Fedora, you need to go through the Gnome desktop environment setup screens with the first one asking you to choose your language. Choose the language and hit the Next button wherein you will be asked to choose your keyboard layout.
- The next screen lets you connect to your various online accounts like Google, Facebook or Windows Live and Owncloud. Just work on these by logging in to your online accounts and you can then start using Fedora.
- Simply click on Start Using Fedora button and you will be able to use your new OS.